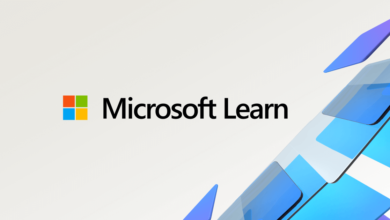Permit and Development Portal Help Center

Permit and Development Portal Registration Process Changes
On December 13, 2023, the Permit and Development Portal launched a new login process. This enhanced security and optimize your Permit and Development Portal experience. When logging in for the first time, you will be required to register using the same email you have previously used for the Permit and Development Portal. This updated login will automatically link to your existing permits and plans.
Please read the following materials BEFORE you try to register:
The Permit and Development Portal is a tool used to manage development review and permitting processes. The portal features a number of benefits for users, including:
- A centralized dashboard to monitor your development projects.
- More, real-time notifications throughout the review process.
- View development activity near you.
- Enhanced, online scheduling for inspections.
- The option to pay fees online.
Permit payments for Merger Communities: Customers will be able to pay for utility connection and stub permits in Merger Communities on this Permit and Development Portal starting December 1.
Registration + Account
Do I need to register to use the portal?
Yes, if you are trying obtain permits or manage development activity. Registration is required for all users. Visit the permit portal website register.
- If you need to perform a general search on the portal, click the drop-down arrow next to the word “Guest” in the top right corner, click “log in” and you will be walked through the steps. You do not need to register to search the available public records.
I am having issues with my account. (Example: I don’t see complete project information).
Please complete the Portal Help Form send it via email to the Planning and Development Customer Service Center.
I don’t see my confirmation email in my inbox.
Please check your spam or other email folders, as sometimes the registration email is delivered to those locations, depending on your email provider.
I received the confirmation email, but the “confirm” link is text only and I cannot click to confirm.
This is a security feature put in place by your email provider. Please follow the instructions from your email provider to release the security settings.
Can I use my Wake County permit portal login information to log into the City of Raleigh Permit and Development Portal?
No. While the City of Raleigh and Wake County do use the same permitting software, each system is configured differently. Therefore you must register a new account for the City of Raleigh Permit and Development Portal.
The portal says my account has been locked out because I entered the wrong password. What do I do?
Wait three minutes and try again. As long as you remember your password and are entering it correctly, it will let you in after it resets. If you need to reset your password, click the Forgot Password link and you will receive an email to reset your password.
Inspections
How do I schedule an inspection?
Log in to the portal and click the “Inspections” tab on your project. Any contact listed on a project is able to schedule an inspection once they are registered in the portal.
How do I know who my inspector will be?
Your inspector information will populate in the portal the morning of the day that your inspection is scheduled. We are not able to provide an exact time of arrival for your inspector. Please plan accordingly.
I am unable to schedule my inspection in the portal.
Please email Field Services if you are unable to schedule an inspection.
Best Practices
The Permit and Development Portal is constantly undergoing maintenance and upgrades in order to provide the best permitting experience to our customers. As adjustments are made to the portal platform, please follow the instructions below if you experience issues when applying for permits.
Check Your Browser
- Google Chrome is the recommended web browser. Other supported web browsers are Microsoft Edge, Mozilla Firefox, and Apple Safari.
Clear Your Cache
The cache is something we all have on our computers. It stores data so that future requests for that data can be sent faster. To clear your cache in Chrome:
- Click the Tools menu (three dotted lines in the upper-right corner).
- Select More Tools.
- Select Clear Browsing Data
- Click the Advanced tab.
- Set the Time Range set to All Time.
- Check all boxes (except Passwords and other sign-in data and Autofill data.)
- Click Clear data.
- Close and re-open all Chrome windows to save your changes.
Do Not Bookmark
- Refrain from bookmarking a particular permit submittal or case type in your browser. As updates are made to the portal, old links can provide outdated information or not load properly.
Other Tips for Success
- Make sure your web browser pop-up blocker is off.
- Make sure the keyboard Caps Lock is off.
- Remember your Password is case-sensitive!
- All previously created templates and/or saved drafts must be deleted and recreated. For a successful submittal, allow files to upload prior to moving to a different screen or tab. Clicking off the screen can interrupt the upload process.
- If you encounter an issue uploading files, the portal only accepts Windows standards for name files. This means if a file’s name has any of these characters: # % & { } / \ ? < > * ? $ ! ‘ : @ ” + ` | = ~ ( ) it will not accept the file. It will also not accept files with Unicode character symbols. That includes file names that have a tilde, umlaut, eszett, etc.